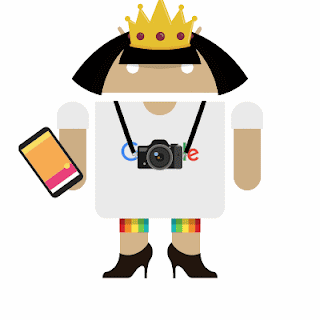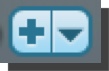If you are looking for a way to spruce up your website or identity, check out Androidify.
This site allows those 13 or older a way to create a personalized android avatar. The site guides the user through a series of steps to add clothing, eyewear, accessories, and even fun movements!
The final step guides the user to save or share the final animated GIF.
Application for Teachers
Teachers could digitize the All About Me first day of school activity with an Androidify Yourself activity instead.