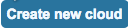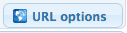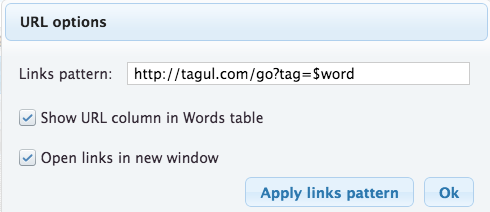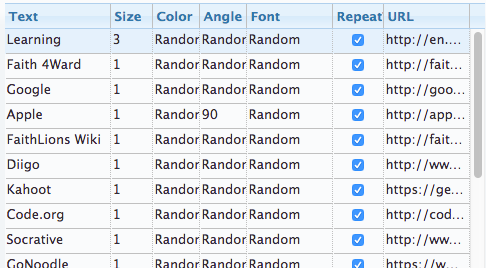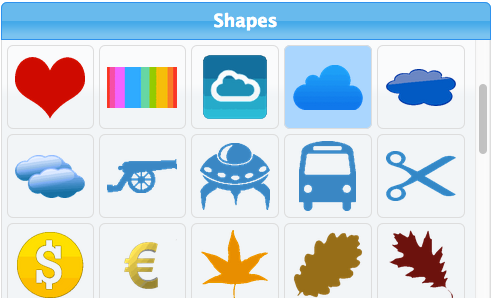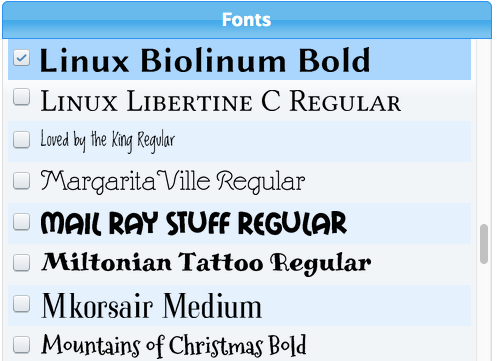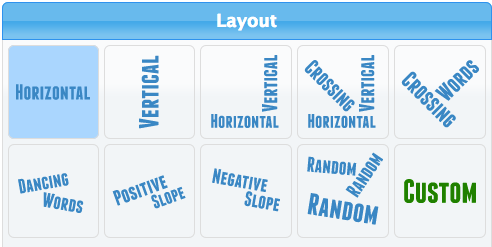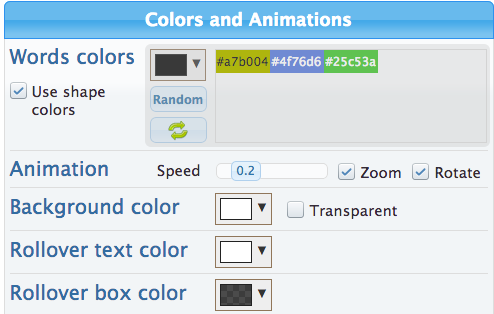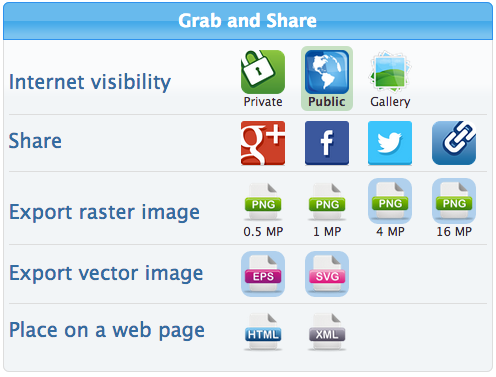TED Ed is a collection of educational videos created by educators, screenwriters, and animators. Their motto is "lessons worth sharing." These lessons are carefully written, artistically enhanced with graphics and animations, and short and to the point. Begin by going to ed.ted.com and clicking on LESSONS on the top bar:
In addition to viewing a short, engaging lesson, students can then quiz themselves on the content by clicking the THINK link found at the right of the video.
The DIG DEEPER link allows students to learn more by reading additional information that typically includes links to additional videos or articles. Finally, the DISCUSS section poses a thought-provoking question for students. They can respond in class or online with an account (for ages 13 or older with an email address). Click here for the full tour of the website.